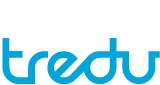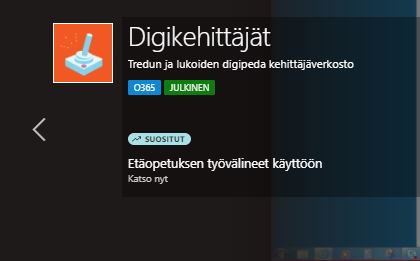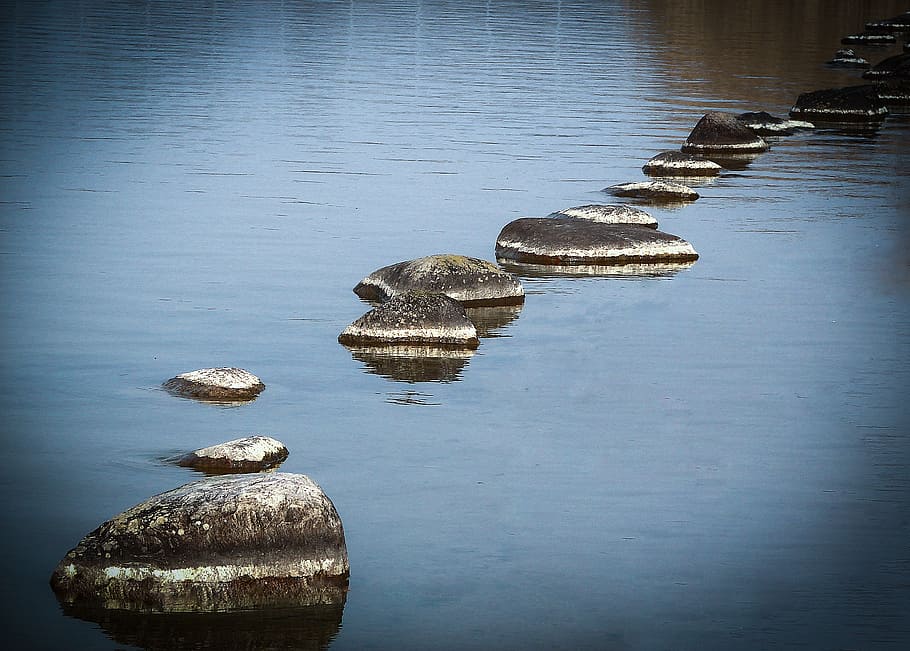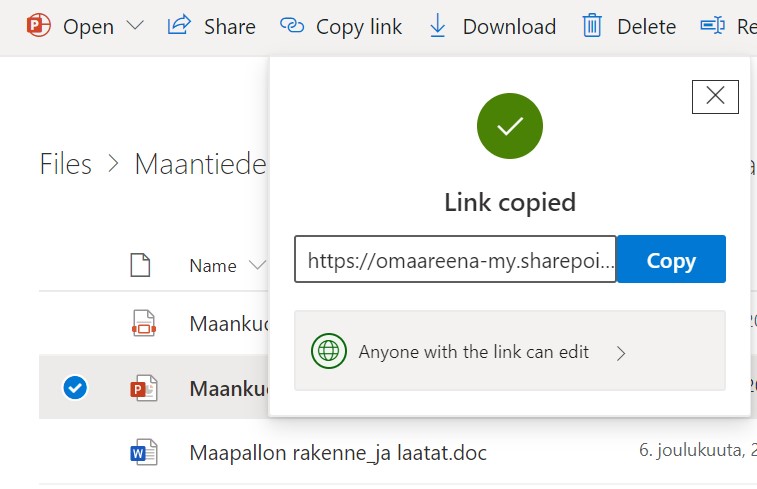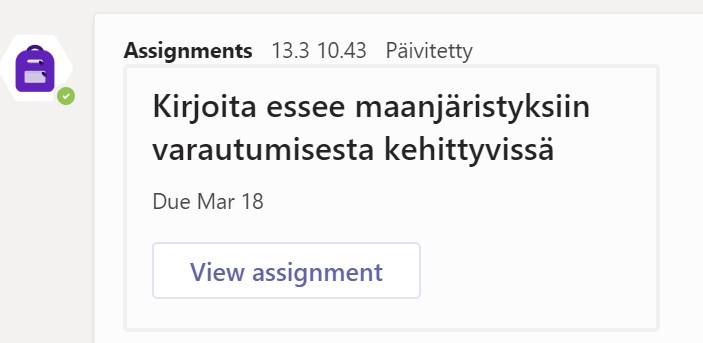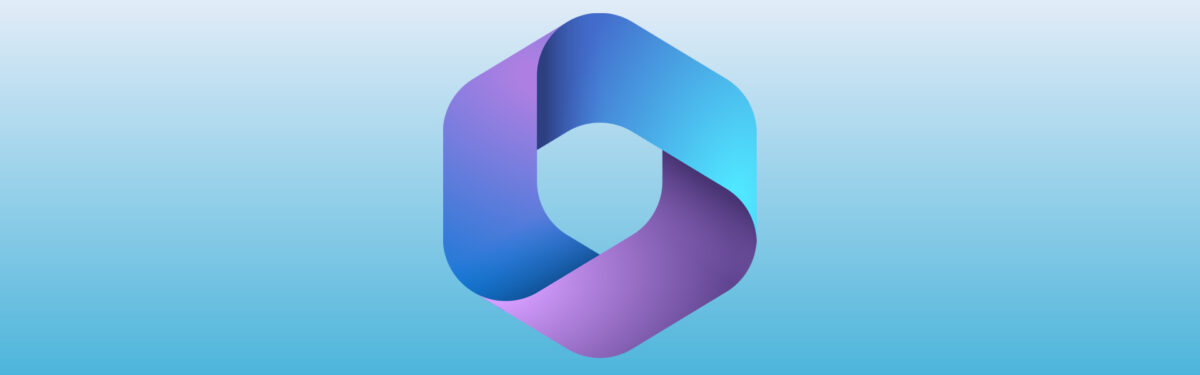
Mikä Microsoft 365 on?
Tredu tarjoaa kaikille opiskelijoilleen ja henkilökunnalleen Microsoft 365 -pilvipalvelun. Microsoft 365 -pilvipalvelu mahdollistaa tiedostojen jakamisen, niiden työstämisen yhdessä opiskelukaverisi kanssa ja kattavan määrän erilaisia sovelluksia käyttöösi.
Microsoft 365 -palveluun kirjautuminen
- Kirjaudu Microsoft 365 -palveluun wilma-tunnuksellasi (wilma.tunnus@edu.tampere.fi) ja salasanasi
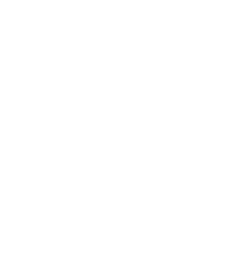
Microsoft 365 – Opetuksen pilvipalvelu
Kuvassa on esitelty Microsoft 365 -paketin ohjelmia. Klikkaa lisätietoa ikoneista. Todennäköisesti tarvitset opiskeluissasi tai työssäsi eniten Wordia, Powerpointia, Excelia ja Teamsia, mutta kannattaa tutustua muihinkin. Erityisesti saman asiakirjan tai dokumentin työstäminen yhdessä opiskelukaverin kanssa on sellainen taito mikä kannattaa opetella.
Näiden työkalujen on tarkoitus tehdä opiskelusta ja opetuksesta helpompaa, joten kysy rohkeasti neuvoa tai osallistu koulutuksiin, jos haluat lisätietoa. Myös omatoimisesti tutustumalla voit luonnollisesti harjoitella.
Kaikissa tilanteissa selainversiot eivät ehkä riitä, joten muista että voit ladata Microsoft 365-sovelluksia omallekin koneellesi opintojen ajaksi. Lue blogipostaus aiheesta.
Tredun hyödyllisiä Microsoft 365 -linkkejä
Microsoft 365 -palvelusta muualla
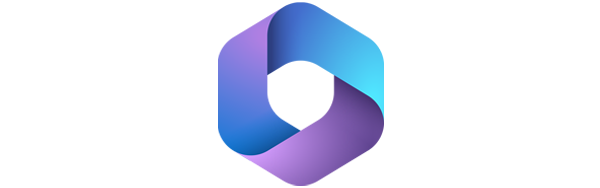
Osaavan Tredun Microsoft 365 -artikkelit
Ryhmäkeskustelut luokassa – Tee näin Teamsissa
Luo tiimiin kanavat kullekin ryhmälle.Ohjeista opiskelijat oikealle kanavalle.Pyydä opiskelijoita aloittamaan kokous kanavalla. Pyydä heitä tallentamaan kokous, jos haluat (tämä ei ole mahdollista yksityisillä kanavilla). Opiskelijat voivat käydä keskustelua myös kirjoittamalla viestejä.Opettaja voi käydä kuuntelemassa keskusteluja (lue lisää...)
Virtuaalioppitunti livenä Teamsissa – PowerPoint-esityksen näyttäminen
1. Aloita oppitunti haluamallasi kanavalla, joko valitsemalla ”järjestä kokous nyt” tai ”ajoita kokous”. Molemmat toiminnot löytyvät viestikentän alapuolelta videokameran kuvaa klikkaamalla. Voit ajastaa oppitunnin myös kalenterista. Jos oppitunti toistuu aina samaan aikaan, voit määrittää sen (lue lisää...)
Opetusvideoita tärkeimmistä työvälineistä etäopetuksen tueksi
Kaikille toisen asteen opettajille tarkoitetussa Digikehittäjät-tiimissä on pidetty viime viikkoina paljon koulutuksia opetuksen tärkeimmistä digitaalisista työkaluista kuten Teamsista, Moodlesta ja Futural Skillsistä. Osa koulutuksista on tallennettu myöhempää käyttöä varten. Kaikki tallennetut koulutukset löytyvät samasta Microsoft (lue lisää...)
Askelmerkit Teamsissa ja Moodlessa opettamiseen
Näitä linkkejä seuraamalla pääset alkuun ja hieman pidemmällekin Teamsin ja Moodlen kanssa. Opettajan ohje Teamsin käytön aloittamiseenOpiskelijan ohje Teamsin käytön aloittamiseen (myös opettajan on hyvä lukea tämä.)Liity Digikehittäjät-tiimiin!Mene Teamsiin ja valitse vasemman laidan valikosta tiimit.Valitse (lue lisää...)
Tiedostojen jakaminen opiskelijoille Teamsissa
Teamsin kautta on kätevä jakaa opiskelijoille tiedostoja, esimerkiksi muistiinpanoja tai tehtävämonisteita. Tiedostojen jakamiseen on muutamakin eri tapa. Teamsin taustalla pyörii SharePoint eli sama alusta, joka toimii toisen asteen Areenan alustana. Jakotapa kannattaa miettiä tarkkaan. Haluatko (lue lisää...)
Tehtävien palauttaminen Teamsiin
Opettaja voi laatia tehtävän suoraan Teamsiin Tehtävät-välilehden kautta. Tehtävästä tulee automaattisesti viesti kanavan keskusteluun ja sen kautta opiskelija pääsee suoraan tarkastelemaan tehtävänantoa. Valitsemalla "View assignment" näet tehtävänannon kokonaisuudessaan. Kun pääset tehtävänantoon, ÄLÄ ensimmäisenä klikkaa palauta (lue lisää...)