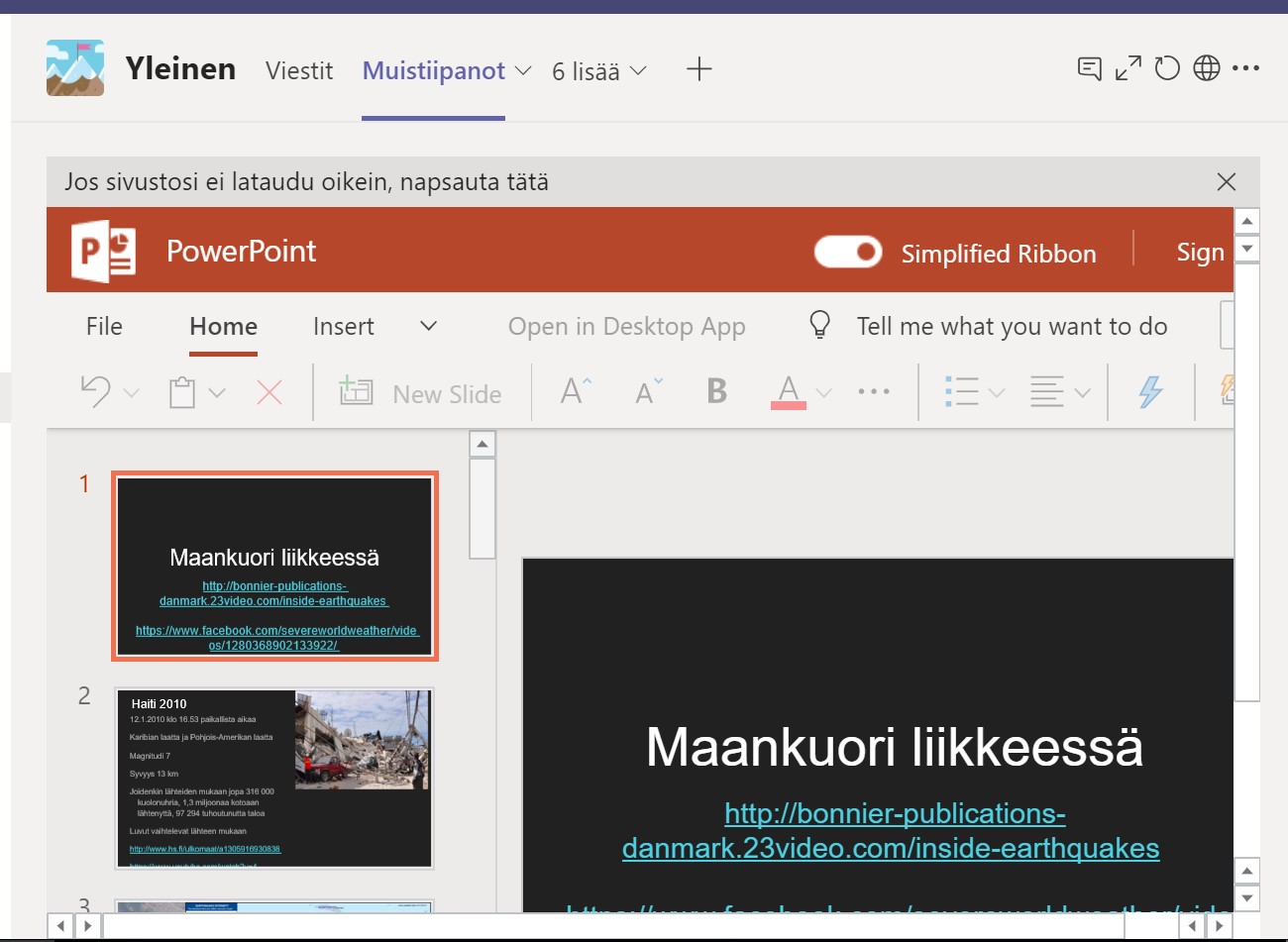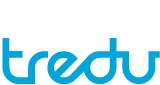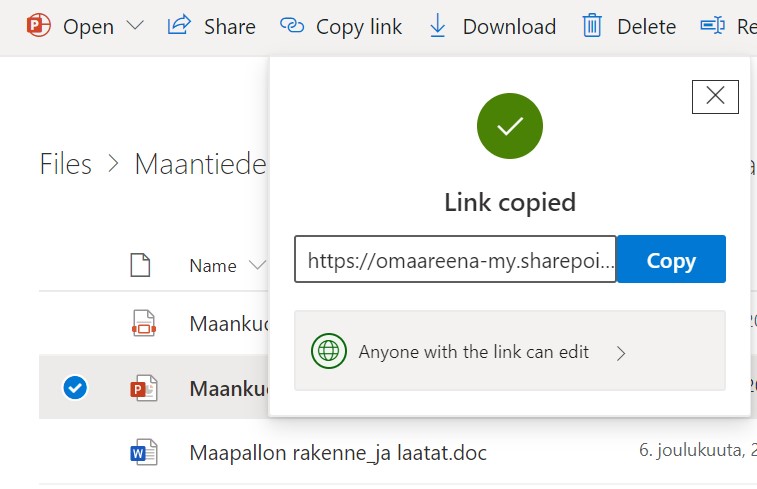Teamsin kautta on kätevä jakaa opiskelijoille tiedostoja, esimerkiksi muistiinpanoja tai tehtävämonisteita. Tiedostojen jakamiseen on muutamakin eri tapa. Teamsin taustalla pyörii SharePoint eli sama alusta, joka toimii toisen asteen Areenan alustana. Jakotapa kannattaa miettiä tarkkaan. Haluatko edelleen muokata dokumenttia Teamsin ulkopuolella ja sisällyttää muokkaukset myös opiskelijoille jaettuun versioon? Haluatko toimia vain Teamsin sisällä? Näitä asioita kannatta pohtia etukäteen. Tiedostojen jaossa pitää myös muistaa, että opiskelijoilla voi olla muokkausoikeus. Luokkamuotoisen tiimin Luokan materiaalit -kansiossa heillä on vain lukuoikeus siellä oleviin tiedostoihin. Linkin kautta jaettaessa voi ottaa muokkausoikeudet pois linkkiä muodostaessa.
1. Tiedostojen lataaminen Teamsiin
- Valitse tiimistä haluamasi kanava ja sieltä Tiedostot ja sieltä Lataa palvelimeen.
- Navigoi haluamaasi tiedostoon ja lataa se sinne.
- Luokkamuotoisessa tiimissä ”Luokan materiaalit”-kansiossa opiskelijalla on vain lukuoikeudet eli hän ei pääse tekemään muutoksia sinne ladattuihin tiedostoihin.
- Huomaa, että jos haluat tehdä muutoksia dokumentteihin, ne pitää tehdä Teamsissa (tai sen taustalla SharePointissa).
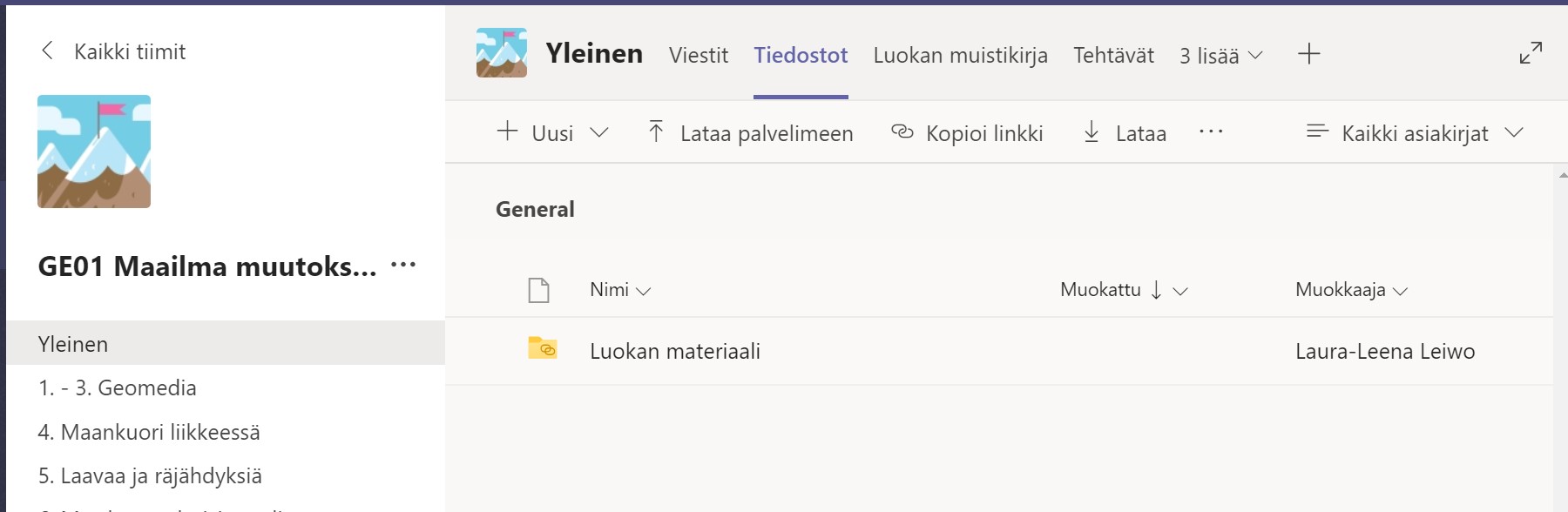
2. Tiedostojen kopiointi suoraan OneDrivestä tiimiin
- Tiedostot on mahdollista kopioida myös suoraan OneDriven puolelta tiimiin.
- Navigoi OneDrivessä haluamaasi kansioon. Klikkaa kopioitava tiedosto aktiiviseksi.
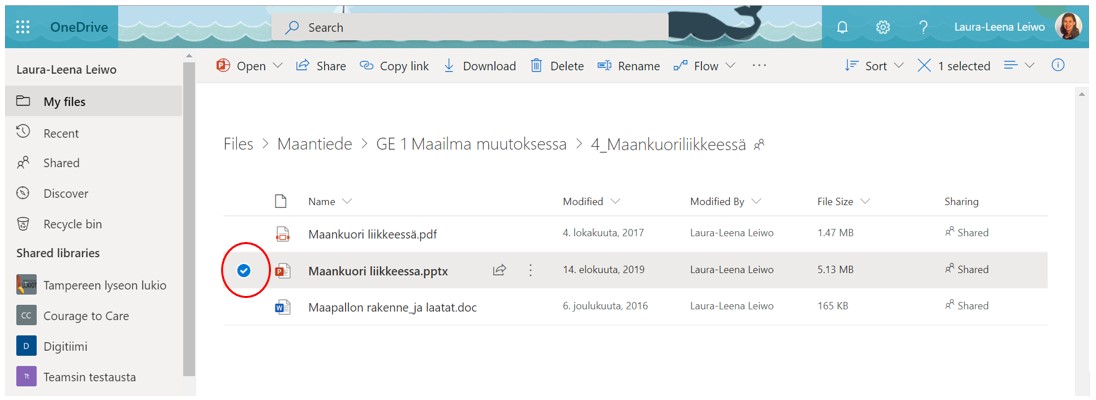
- Valitse työkalupalkista Kopioi (Copy to). Jos et näe tätä työkalua, klikkaa kolmea pistettä oikealla. Voit tässä vaiheessa myös siirtää tiedoston kokonaan valitsemalla Siirrä (Move to). Silloin tiedosto siirtyy kokonaan tiimiin eli taustalla pyörivän SharePointin kansioihin.
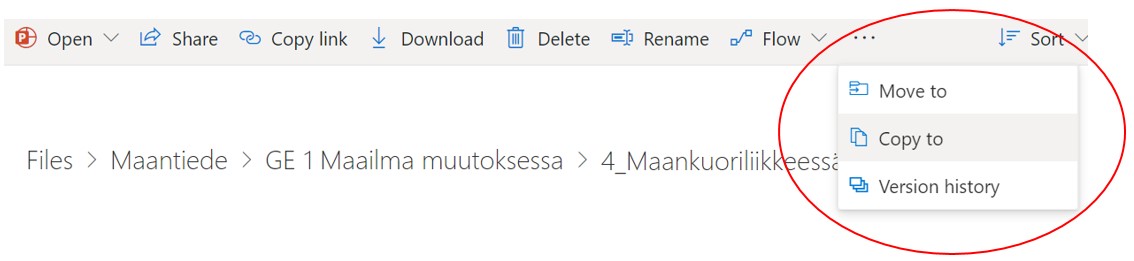
- Oikeaan reunaan ilmestyy valikko, josta voit valita oikean tiimin, jos valikossa ei näy tiimiäsi, valitse alareunasta ”Browse sites”
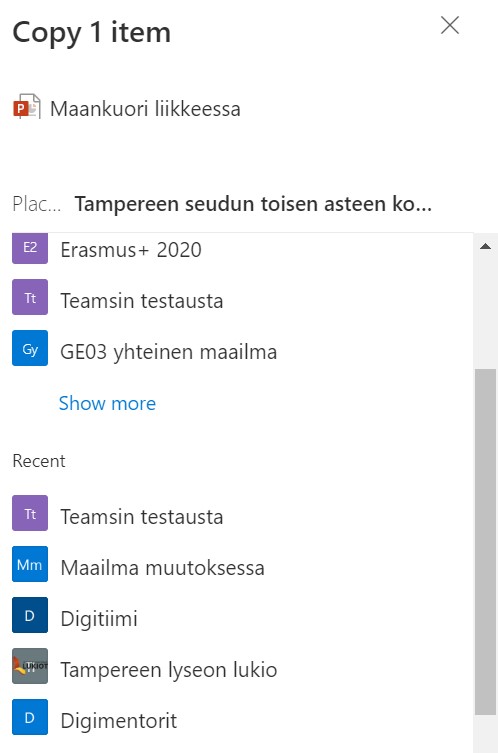
- Valitsemalla tiimin, näet tiimissä olevat kansiot. Valitse haluamasi kansio ja sen jälkeen valitse Kopioi tähän (Copy here).
3. Tiedoston jakaminen sivustona välilehdessä
- Jos haluat, että OneDrivessä tekemäsi muokkaukset näkyvät opiskelijalle, eli et halua siirtää tiedostoa pois sen alkuperäisestä sijainnista, voit jakaa linkin tiedostoon esimerkiksi välilehtenä.
- Mene OneDriveen, klikkaa jaettava tiedosto aktiiviseksi (samalla tavalla kuin tiedostoa kopioitaessa).
- Valitse työkaluista Kopioi linkki (Copy link), määritä käyttöoikeudet. Linkki kopioituu automaattisesti leikepöydälle.
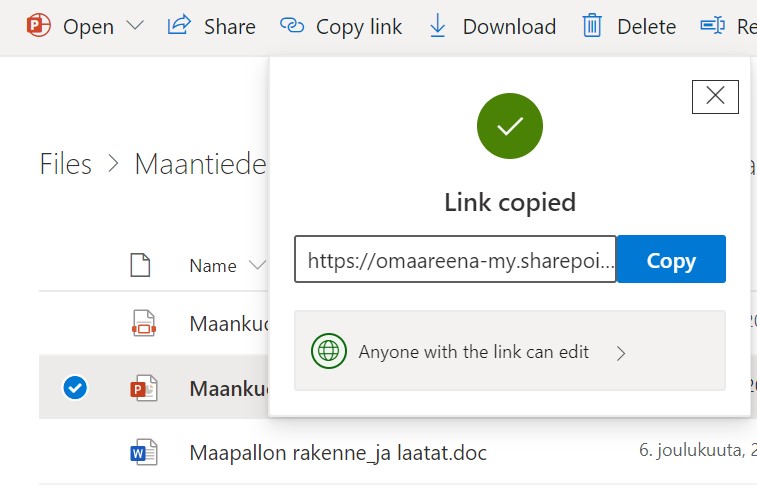
- Valitse välilehtivalikosta +-merkin takaa Sivusto.

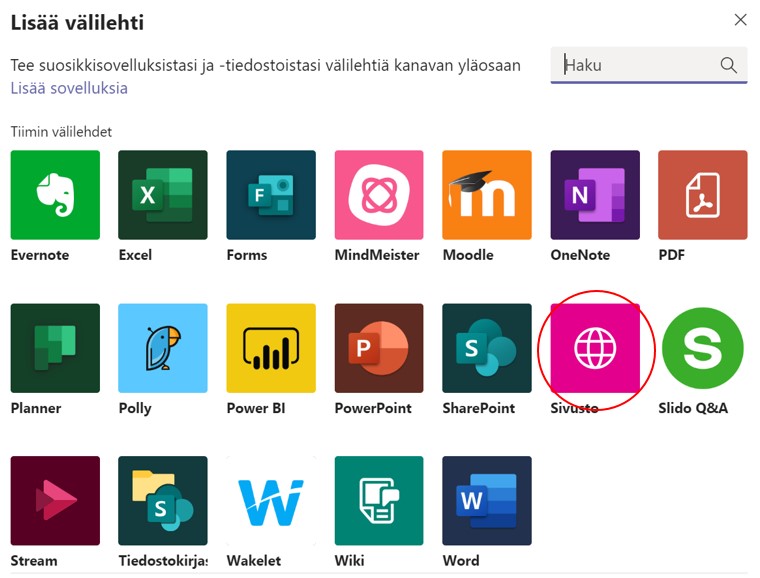
- Anna välilehdelle nimi ja lisää linkki liittämällä se URL-osoitekenttään (ctrl + V tai hiiren oikea näppäin ja liitä). Klikkaa tallenna.
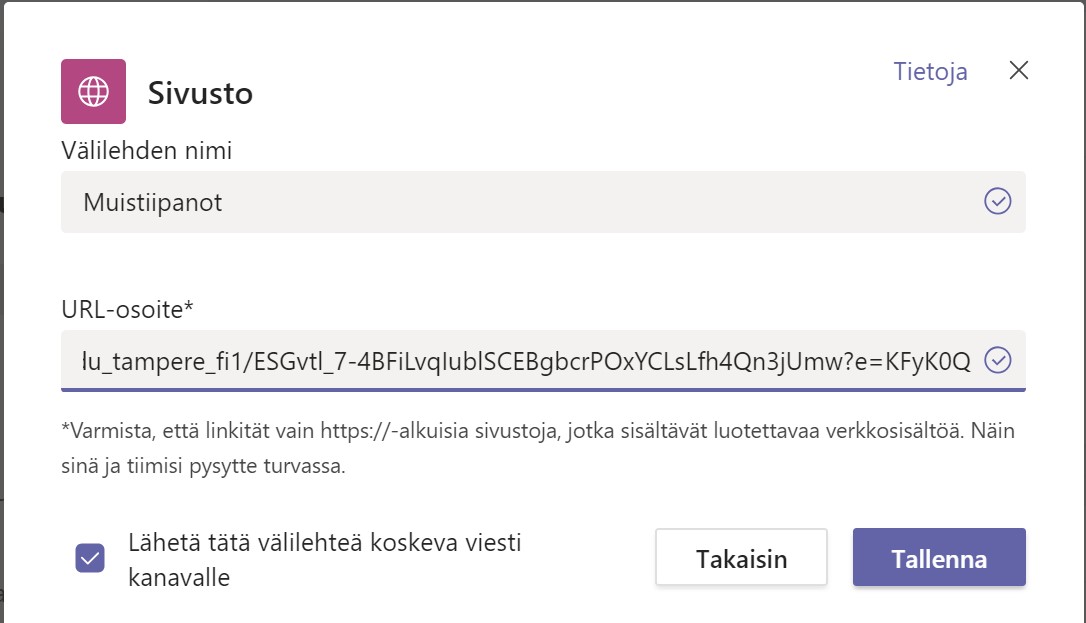
- Nyt sinulla on uusi välilehti, josta aukeaa haluamasi tiedosto!