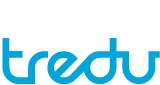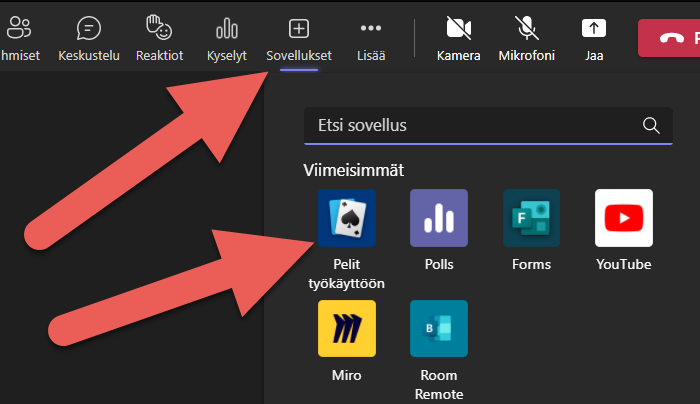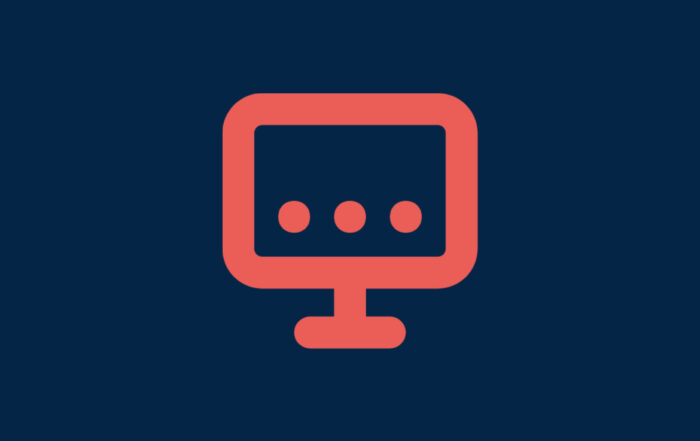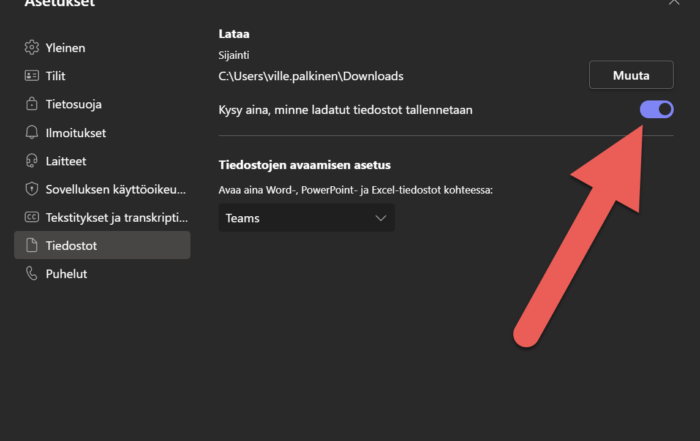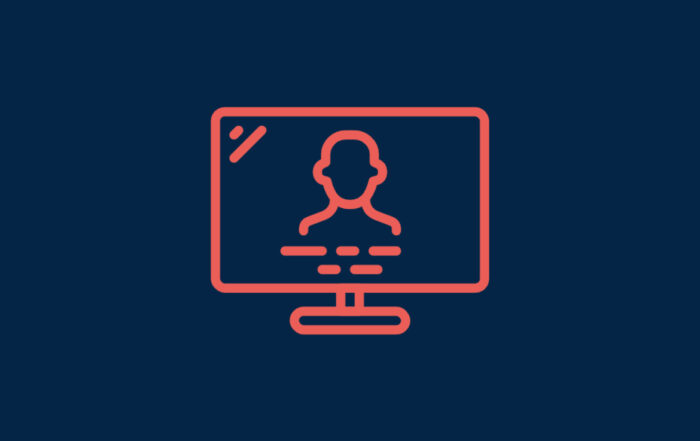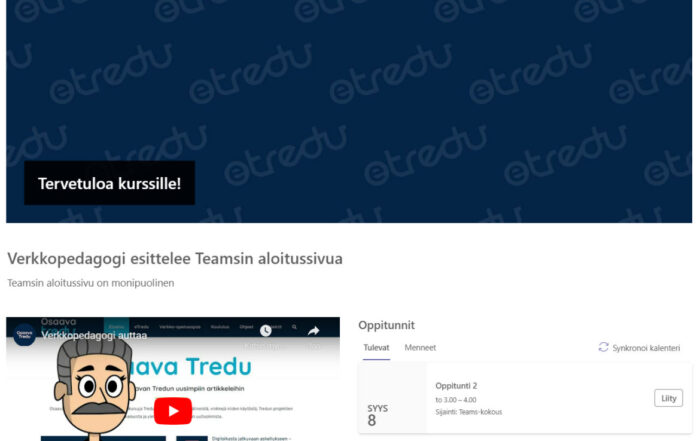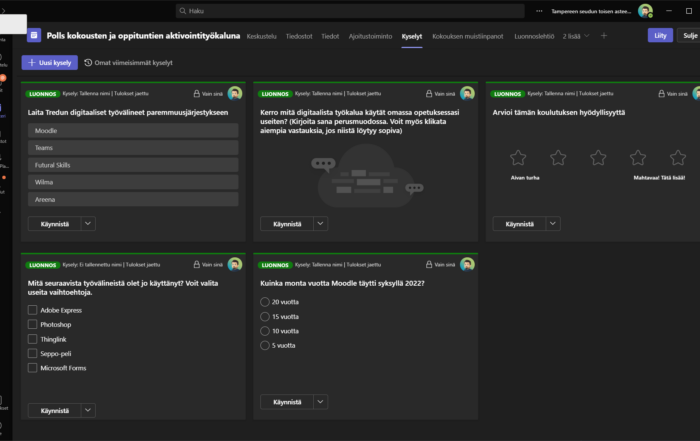Mikä Teams on?
Teams on keskustelupohjainen yhteistyöalusta, joka toimii mainiosti
- minkä tahansa ryhmän viestinnässä ja yhteistyössä
- projektityötilana
- oppimisympäristönä
Sillä järjestyvät näppärästi myös verkkokokoukset ja yhteinen asiakirjojen työstäminen sekä tehtävien jakaminen.
Teamsin avulla voit vähentää sähköpostin määrää ja rauhoittaa WhatsAppin siviilikäyttöön. Asetuksista voit määrittää milloin ilmoitukset viesteistä tulevat perille, eli aina ei tarvitse olla tavoitettavissa.
Lataa Teams ja kokeile!
Parhaiten hyödynnät Teamsia, kun lataat Teams-sovelluksen tietokoneellesi sekä puhelimeesi. Startin kautta pääset Teamsiin myös verkkosivujen kautta. Teamsiin kirjaudutaan Microsoftin tunnuksillla jotka ovat muotoa wilma.tunnus@edu.tampere.fi
Voit perustaa oman tiimin koska vain, olit sitten opiskelija, opettaja tai muuta toisen asteen koulutuksen henkilökuntaa. Henkilökunnalle on useita vaihtoehtoja tiimin muotoon, mutta suosittelemme a) Luokan tiimi opetukseen b) Kuka tahansa -tiimi muihin tarkoituksiin.
Teamsin ominaisuuksia
Teams kokoaa ihmiset, keskustelut, tiedostot ja työkalut yhteen paikkaan, jotta kaikki tarvittava olisi aina kaikkien käytettävissä.
Siihen on sisällytetty Office 365-palvelut kuten:
- OneDrive
- Forms-kyselyt
- Sharepoint eli Areena
- Videopalvelu Stream
- Tehtävien hallintatyökalu Planner
Myös Moodlen voi nykyään liittää tiimiin sovelluksen avulla.
Tredun hyödyllisiä Teams-linkkejä
Teamsista muualla
Eduhousen koulutuksia Teamsin käyttöön
Tampereen kaupungin henkilöstöllä on käytettävissään Eduhousen verkkokurssit ja etäkoulutukset. Koulutusten avulla teet työvälineistä itsellesi tuttuja ja päivität itsellesi uusimmat tiedot. Palveluun kirjaudutaan Tampereen kaupungin M365-tunnuksilla (tampere.fi-päätteinen).
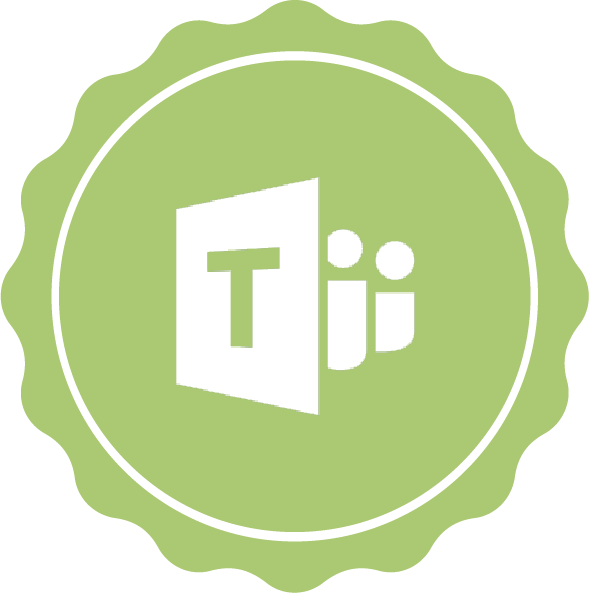
Osaavan Tredun Teams-artikkelit
Miinaharava ja muita pelejä nyt myös Teams-kokouksessa
Teamsin kokouksiin voi lisätä "Pelit työkäyttöön" -sovelluksen. Yllä olevasta kuvasta näkyy miten sovellus lisätään. Eli paina Sovellukset-painiketta, etsi oikea sovellus ja klikkaa sitä. Tällä hetkellä tarjolla ovat seuraavat pelit Solitaire eli pasianssi Minesweeper eli miinaharava (lue lisää...)
Saavutettavat tallenteet: vaihda puhuttu kieli
Teamsin tallenteiden käytössä on ominaisuus, jolla teet helpommin saavutettavia tallenteita. Kun laitat Teams-kokouksessa nauhoituksen päälle, lähtee myös transkriptio eli puhtaaksikirjoitus päälle. Yksi asia kannattaa kuitenkin muistaa eli vaihtaa puhuttu kieli suomeksi (jos siis puhut tallenteella (lue lisää...)
Valitse ladattavien tiedostojen tallennuspaikka Teamsissa
Teamsin asetuksista voit nyt valita, että kun lataat tietokoneellesi jonkun tiedoston Teamsista, sinulta kysytään aina tallennuspaikka. Oletusarvoisesti tiedostot menevät "Ladatut tiedostot" -kansioon. Voit myös vaihtaa oletuskansion joksikin toiseksi. Teamsin työpöytäsovelluksesta nämä vaihtoehdot löytyvät asetuksista ja (lue lisää...)
Teamsin live-tekstitys kääntää puheesi usealle kielelle
Teamsin syksyn 2022 uutena ominaisuutena on live-tekstityksien käännökset. Jokainen Teams-kokoukseen osallistuja voi laittaa live-tekstitykset päälle itselleen kokouksen ajaksi. Jo aikaisemmin live-tekstitykset ovat toimineet hyvin myös suomen kielellä, mutta nyt niissä toimii myös käännös. Live-tekstitysten käyttämisestä (lue lisää...)
Teamsin aloitussivun avulla kokoat tärkeät asiat yhteen paikkaan
Luokka-tiimeihin on tullut uutena ominaisuutena aloitussivu. Se toimii tiimisi näkymänä, johon voit koota asioita helposti saataville. Esimerkiksi oppituntien kokouslinkit, tulevat tehtävät ja ajankohtaisia tiedostoja, linkkejä tai muuta materiaalia voi nyt käyttää tätä kautta. Aloitussivu on (lue lisää...)
Aktivoi osallistujia Teams-kokouksissa monipuolisilla kyselyillä
Tuntuuko joskus siltä, että kokouksessa tai oppitunnilla kukaan ei osallistu keskusteluun tai vastaa esittämiisi kysymyksiin? Aktivoi osallistujia lisäämällä kokoukseen Polls-lisäosa. Voit esimerkiksi kerätä ideoita sanapilveen, äänestyttää eri valmiiden vaihtoehtojen välillä ja pistää asioita tärkeysjärjestykseen. Tietovisan (lue lisää...)